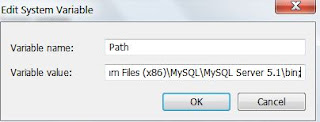This is an excellent platform for a novice person like me in to computers. Many people have ambiguity about how to install the SDKs, Tools, IDEs etc. This blog provide you the complete step by step installation instructions and the usage of them in lucid way . This blog request for two persons: one for an expert , "please give any better suggestions you feel and help to improve this blog" and two for a learner or novice , "please leave me a comment or a feedback , how it helped you " .
Monday, August 26, 2013
How to configure Editplus to create, compile, run Java program ?
To run Java programs there might be many IDEs like Neatbeans, Eclipse ,but as a beginner it is highly recommended to use Text Editor to Create,Compile and Run Java programs
Here it is provided how to set Editplus to compile, run Java programs.
You ca download it by clicking Editplus .
Download both the files EP2SETUP.EXE and KEY.txt.
Follow the steps below...
Step 1: Double click on the downloaded EP2SETUP.EXE file and install it normally
Open the KEY.txt and activate Editplus.
Step 2: Now to configure the Editplus see the screen shots.
Click on the Tools.
Here it is provided how to set Editplus to compile, run Java programs.
You ca download it by clicking Editplus .
Download both the files EP2SETUP.EXE and KEY.txt.
Follow the steps below...
Step 1: Double click on the downloaded EP2SETUP.EXE file and install it normally
Open the KEY.txt and activate Editplus.
Step 2: Now to configure the Editplus see the screen shots.
Click on the Tools.
Click on the Configure User Tools... , you will get a window like this
Click on Group Name , you will get window
Change the New name to "JAVA" , click on OK. You will get a window..
Click on the Add Tool >>"
Change name in the Menu text to "Compile" and give copy the path of javac.exe file in
Command. By default the path will be "C:\Program Files\Java\jdk1.7.0_25\bin\javac.exe" and choose the Argument as File Name and Initial Directory as File Directory.
You should see like this
Click on Apply .
Repeat the same procedure by clicking Add Tool >> , changing Menu text to "Run", and
give the copy of path of java.exe file in Command. By default the path will be
"C:\Program Files\Java\jdk1.7.0_25\bin\java.exe" and choose the Argument as
File Name Without Extension and Initial Directory as File Directory.
You should see like this
Click on Apply button.
Now you have to do the same procedure above by mentioning Menu text as "javap" and the
in the Command you have to give javap.exe file path, by default it is
"C:\Program Files\Java\jdk1.7.0_25\bin\javap.exe" and the Argument as
File Name Without Extension and Initial Directory as File Directory.
Then last but not least you have to give the Command Prompt to the group as a program.
Click on Add Tool>> change Menu text to "cmd" and give the path of cmd your system,
by default it will be "C:\Windows\System32\cmd.exe" and leave the Argument and
Initial Directory empty and click OK
That's all you have to do with configuring Editplus and you will get like this.,
Step 3: Now create a java file and save it in any where in your system and
To compile ---- Ctrl+1
To run-----------Ctrl+2
To know what is that present in compiled code ----- Ctrl+3
To execute from command line arguments -----------Ctrl+4
Thank you for reading this post, any queries you can comment with out any hesitation.
Sunday, August 25, 2013
How to get Java Development Kit (JDK 7) on my pc ?
The JDK 7 includes tools useful for developing and testing programs written in the Java programming language and running on the Java platform.
you can download JDK from here
Follow the steps below for a perfect installation:
Step 1 : Identify the file which suits your system (Windows 64(x64) bit or 32(x86) bit).
for Windows it will be available at the last.
Now click on the Click on the Accept Licence Agreement
and then click on the download button
run on the file which suits your OS.
Step 3: The installation should be done as follows...
Click on Next> button
If you want to change the installation directory click on Change... and give your desired
directory path. Or it is recommended to leave the default path like that and click Next>
the installer will do its job of removing any old files and installs new files or else it will end
up normally and click on Finish or Close at the end.
Installation has completed.
Step 4: Now it is time to set Environment Variables to the system.
Just follow the figures shown :
You can see the installation directory as above . Copy the path of bin folder from here , that is
by default it will be "C:\Program Files\Java\jdk1.7.0_25\bin".
After this step click on Start and right click on Computer and click on Properties
You will get a window and to the top left it look like this
Click on Advanced system settings , you will get this window
Then click on Environment Variables , you will get this window
Now in the bottom box of System variables search for variable path .
Now click on Path and click on Edit... , you will get the window like this,
Now at the end of the Variable value add the path of the bin folder, by default it
is "C:\Program Files\Java\jdk1.7.0_25\bin;".Don't forget to keep ';'
at the end of the statement. Click on OK .
Now we should create a new System Variable with the name "CLASSPATH"
Click on the New... you will get a new window
Create a new Variable name with "CLASSPATH" and the Variable value with
the following path "C:\Program Files\Java\jdk1.7.0_25\jre\lib\rt.jar;"
you can see the file path here.
you should do like this ,
After creating this press OK. And close all the tabs.
Now you are done with installing Java.
The next step is to set up Editplus for Java programming.
Subscribe to:
Posts (Atom)